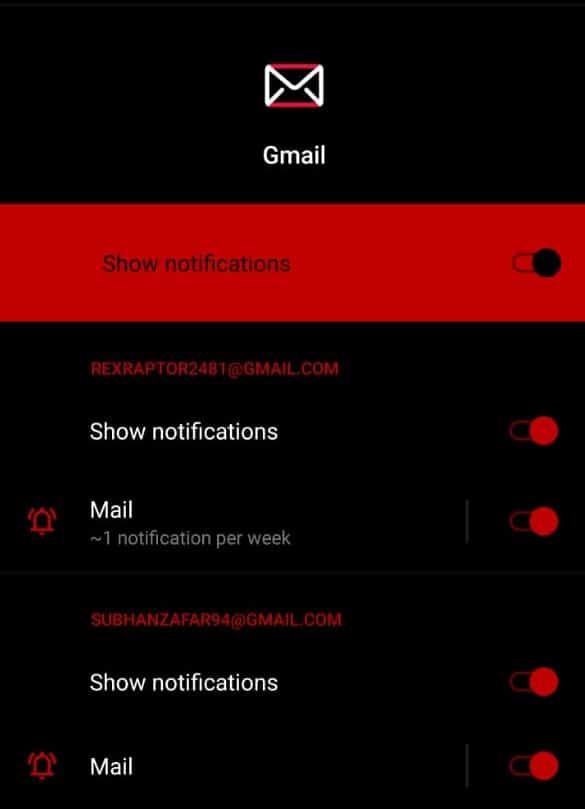So beheben Sie Google Mail-Benachrichtigungen, die in Android, iOS und Windows 10 nicht funktionieren
- Kategorie: Anleitungen
Es gibt zwei beliebte Möglichkeiten, auf Ihr Gmail-Konto zuzugreifen. Einer stammt von einem Webbrowser wie Google Chromeoder Microsoft Edge. Der zweite ist von Ihrer mobilen App. Die mobile Gmail-App ist auf einem Android-Smartphone vorinstalliert und kann automatisch konfiguriert werden, wenn Sie sich mit einer Google-ID auf Ihrem Gerät anmelden.
Ich habe auch ein Samsung Galaxy-Telefon (Android) und verwende die Gmail-App, um meine E-Mails zu verwalten. Vor kurzem bekomme ich auf meinem Android-Smartphone keine Gmail-Benachrichtigungen über neue E-Mails mehr. Da es wichtig ist, Benachrichtigungen über meine wichtigen E-Mails zu erhalten, musste ich dieses Problem sofort beheben und beheben.
In diesem Artikel wird dokumentiert, wie ich dieses Problem gelöst habe. Wenn Sie auch Probleme mit Gmail-Benachrichtigungen haben, habe ich Schritte zum Aktivieren von Benachrichtigungen in Android sowie in einem Windows 10-Browser oder einem iPhone hinzugefügt. Kurze Zusammenfassung verstecken 1 Gmail-Benachrichtigungen funktionieren nicht auf Android-Telefonlösung 2 Korrigieren Sie die Gmail-Benachrichtigungseinstellungen unter Windows 10 3 Gmail-Benachrichtigungseinstellungen in iOS funktionieren nicht Lösung 4 Schlussworte
Gmail-Benachrichtigungen funktionieren nicht auf Android-Telefonlösung
Gmail ist die beliebteste (und wohl die beste) E-Mail-App zum Konfigurieren von E-Mails auf einem Android-Gerät. Dies liegt daran, dass es auf fast allen Android-Handys vorinstalliert ist, sei es Samsung, Galaxy Note, Huawei, Oppo oder Redmi. Die App zeigt Gmail-Benachrichtigungen für neue E-Mails auf dem Telefon an.
Da die Leute immer unterwegs sind, kann es ziemlich frustrierend sein, wenn Sie feststellen, dass Sie auf eine E-Mail gewartet haben, die der Absender vor einer Stunde verschickt hat, Ihr Telefon Sie jedoch nicht darüber informiert hat. Wenn Sie ein Android-Benutzer sind, finden Sie hier einige Tipps und Tricks, mit denen Sie sicherstellen können, dass Sie keine E-Mail mehr verpassen. Sie müssen genau die gleichen Schritte ausführen, die unten angegeben sind, da sie bei mir gut funktioniert haben.
- Öffnen Sie die Gmail-App auf Ihrem Android-Telefon.
- Tippen Sie nun auf den Menü-Button (3 Balken) in der oberen linken Ecke.
- Tippen Sie auf Einstellungen.
- Tippen Sie nun auf das Konto, dessen Benachrichtigungseinstellungen Sie korrigieren möchten. Es wird empfohlen, dass Sie die folgenden Einstellungen für alle Ihre Konten vornehmen:
- Tippen Sie im Abschnitt Benachrichtigungen auf Benachrichtigungen.
- Tippen Sie auf dem neuen Bildschirm auf Alle.
- Tippen Sie nun wieder auf dem Kontobildschirm auf Inbox-Benachrichtigungen im Abschnitt Benachrichtigungen.
- Tippen Sie nun auf das Kontrollkästchen neben der Art der Benachrichtigung, die Sie erhalten möchten. Wenn Sie beispielsweise möchten, dass das Telefon vibriert, aktivieren Sie das Kontrollkästchen neben Vibrieren.
- Wiederholen Sie die Schritte 4 bis 8 für die verbleibenden E-Mail-Konten in der Gmail-App.
- Nachdem die Einstellungen in der Gmail-App vorgenommen wurden, ist es an der Zeit, das Gerät zu konfigurieren. Klappen Sie das Benachrichtigungsfeld vom oberen Bildschirmrand herunter, um sicherzustellen, dass der Batteriesparmodus ausgeschaltet ist. Dies ist oft der Grund, warum die Gmail-App keine Benachrichtigungen sendet. Wenn Sie es jedoch beibehalten möchten, müssen Sie die Gmail-App von der Optimierung ausschließen, um den Akku zu schonen.
- Gehen Sie nun zu den Einstellungen Ihres Android-Geräts und dann zu Apps und Benachrichtigungen .
- Scrollen Sie nach unten und klicken Sie dann auf Spezieller App-Zugriff .
- Zapfhahn Batterieoptimierung .
- Tippen Sie nun in der Filterleiste oben auf Alle Apps , und wählen Sie dann die Gmail-App aus.

- Wählen Sie nun Nicht optimieren , und klicken Sie dann auf Fertig .

- Jetzt zurück zum Apps und Benachrichtigungen Seite, wählen Sie die Gmail-App aus und tippen Sie dann auf Benachrichtigungen .

- Sie müssen nun überprüfen, ob alle Arten von Benachrichtigungen aktiviert sind, wie in der Abbildung unten gezeigt:
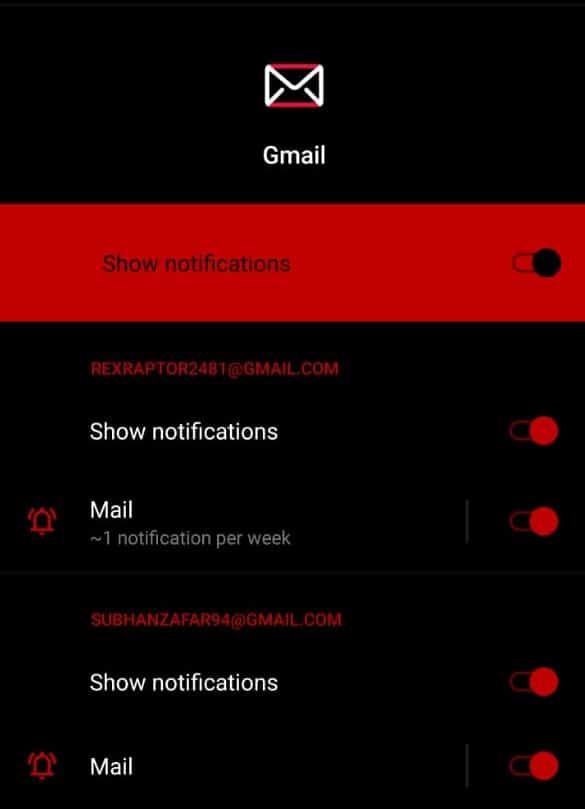
- Kehren Sie nun zum vorherigen Bildschirm zurück und tippen Sie auf Speicher und Cache .

- Löschen Sie nun den Cache der Gmail-App.
Sie sollten jetzt in der Lage sein, sofortige Benachrichtigungen über eingehende E-Mails von der Gmail-App auf Ihrem Android-Gerät zu erhalten. Sagen Sie mir in den Kommentaren unten, ob das auch bei Ihnen gut funktioniert hat.
Korrigieren Sie die Gmail-Benachrichtigungseinstellungen unter Windows 10
Benutzer haben ihre Gmail-Konten nach ihren eigenen Vorlieben eingerichtet. Einige verwenden einen normalen Webbrowser, während andere mit anderen E-Mail-Clients bequemer sind. So stellen Sie sicher, dass Sie Desktop-Benachrichtigungen für Ihre eingehenden E-Mails erhalten, sobald diese in Ihrer E-Mail-Anwendung oder im Browser eingehen.
- Klicken Sie oben rechts auf das Zahnradsymbol und dann auf Alle Einstellungen anzeigen .
- Scrollen Sie nun nach unten zum Desktop-Benachrichtigungen Bereich, und klicken Sie dann auf Neue E-Mail-Benachrichtigungen an . Klicke auf Klicken Sie hier, um Benachrichtigungen zu aktivieren für… Ihr Browser öffnet dann ein Benachrichtigungsfeld. Klicke auf Erlauben .

- Scrollen Sie nun zum Ende der Seite und klicken Sie auf Änderungen speichern .
Jetzt werden Sie jedes Mal benachrichtigt, wenn Sie eine neue E-Mail erhalten.
Gmail-Benachrichtigungseinstellungen in iOS funktionieren nicht Lösung
Die Schritte zur Fehlerbehebung bei den Benachrichtigungseinstellungen in der Gmail-App auf einem iOS-Gerät sind denen von Android sehr ähnlich. Folgen Sie der Anleitung unten, um Push-Benachrichtigungen auf einem iOS-Gerät zu aktivieren:
- Starten Sie die Gmail-Anwendung und klicken Sie auf die Menüschaltfläche (3 Zeilen) in der oberen linken Ecke. Von dort gehen Sie zu Einstellungen .
- Wählen Sie auf dem nächsten Bildschirm das Konto aus, dessen Benachrichtigungseinstellungen Sie korrigieren möchten.
- Navigieren Sie nun zu Benachrichtigungen und wählen Sie dann Alle E-Mails.
- Gehen Sie nun zu den Geräteeinstellungen und prüfen Sie, ob die Gmail-Anwendung im erlaubt ist Benachrichtigungen Sektion.
Sie sollten nun in der Lage sein, regelmäßige Benachrichtigungen für alle Ihre E-Mails zu erhalten. Weitere Informationen zur Fehlerbehebung bei Gmail-Benachrichtigungen finden Sie unter diese Seite von Google.
Schlussworte
E-Mails sind für die Menschen wichtig; andernfalls würden sie die regulären Messenger verwenden, um zu kommunizieren. Daher sind die Menschen darauf angewiesen, dass ihre Geräte sofort benachrichtigt werden, sobald sie eine E-Mail erhalten. Unterwegs auf Ihre E-Mails zugreifen zu können, ist ein Segen, aber nur, bis Sie wissen, dass Sie sie erhalten haben.
Daher ist es wichtig, diese Einstellungen auf Ihrem Gerät zu korrigieren, insbesondere wenn sie von den letzten Updates betroffen sind.